Vous avez souvent du mal à suivre l’avancement de vos projets ? Vous avez l’impression qu’ils stagnent ? Que vous n’en faites pas assez ? Mettre en place des barres de progression Notion peut être la bonne solution pour gérer vos projets dans Notion de façon optimale 🚀
Avoir une représentation visuelle de votre progrès peut vous aider à rester motivé.e et à voir ce qui a déjà été accompli. En plus, grâce à la nouvelle version de Notion, plus besoin de créer des formules compliquées : vous pouvez désormais convertir n’importe quelle propriété nombre en barre de progression. Je vous explique comment dans cet article !
Et si vous préférez les vidéos, le tuto est aussi disponible sur ma chaîne YouTube ▶️
Mais d’abord, c’est quoi Notion ?
Si vous ne connaissez pas Notion, vous pouvez lire ce paragraphe pour en savoir plus, sinon, vous pouvez passer à la suite !
Notion est un outil digital, disponible gratuitement sur smartphone ou ordinateur, qui permet d’organiser toute sa vie. Il est vraiment très puissant et on peut l’utiliser pour sa vie personnelle, pour suivre ses études ou encore pour gérer son entreprise. Je m’en sers surtout pour ce dernier point, car je suis à mon compte depuis 2020 : je peux ainsi y piloter toute mon activité, suivre mes projets, gérer mes missions clients, créer mes contenus… 👌🏻
Il se présente comme une page blanche que vous pouvez remplir selon vos besoins et votre imagination. Vous pouvez compléter vos pages grâce aux blocs et aux bases de données, et vous pouvez même lier des éléments entre eux. C’est un peu compliqué à résumer en quelques mots, donc le mieux est de l’essayer !
Pour vous aider à prendre cet outil en main, j’ai créé en 2021 un challenge Notion sur YouTube. C’est une série de six vidéos tuto qui vous montrent comment construire un espace Notion comme le mien. Si ça vous intéresse, vous pouvez le voir en cliquant ici ▶️
Une barre de progression : ça sert à quoi ?
La barre de progression est une façon super sympa de suivre ses projets et l’avancée de sa to do list. Selon les cases que vous cochez dans votre to do, la barre de progression va augmenter sur le projet lié. Vous pouvez par exemple voir si vous êtes à 30, 50 ou 80% de tâches effectuées sur votre projet du moment : c’est très satisfaisant et surtout motivant ! 💪🏻
Selon moi, c’est très utile si vous avez plein de projets différents et que votre to do list est interminable. En fin de journée, vous avez parfois l’impression de n’avoir rien fait, de ne pas avancer… La barre de progression est donc une solution pour soulager cette pression quotidienne et suivre vos projets facilement ✅
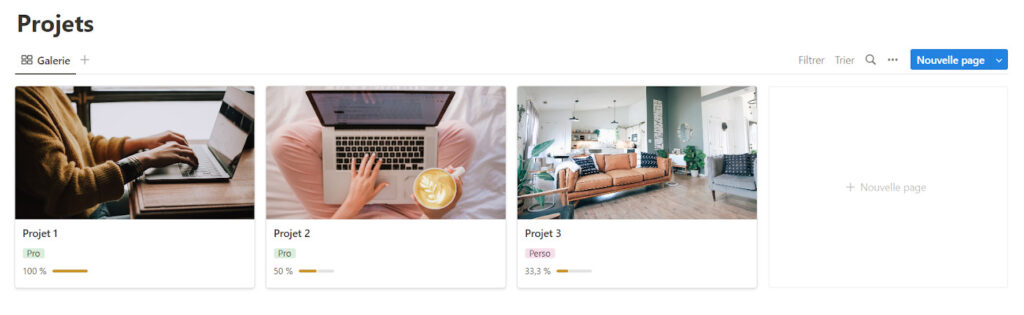
Comment configurer la nouvelle barre de progression Notion pour gérer vos projets ?
Dans l’ancienne version de Notion, la barre de progression n’était pas intégrée : il fallait ajouter 5 propriétés et une formule pour en créer une ! D’ailleurs, je vous expliquais comment faire dans la troisième vidéo de mon challenge Notion. Mais en août 2022, Notion a sorti une nouvelle version qui permet d’afficher une barre de progression, sans avoir à créer de formule ou de propriété ! 🎉
C’est donc désormais beaucoup plus simple, et je vais vous expliquer comment la mettre en place pour gérer vos projets, même en partant de zéro. Comme ça, même si vous n’avez pas de page projet ou de to do list, vous allez pouvoir le faire ! Et si vous avez déjà un espace Notion avec ces deux pages, vous pouvez aller directement à la troisième étape ⬇️
Première étape : créer une to do list.
Dans votre espace Notion, vous allez créer une base de données sous forme de tableau, qui deviendra votre to do list. Pour faire cela :
- Créez une nouvelle page et nommez-la “To do list”
- Cliquez sur Table dans la section Base de données ou tapez la commande/table et choisissez Vue « table ».
- Dans la fenêtre “Sélectionner une source de données” qui apparaît, cliquez en bas sur Nouvelle base de données et nommez-la To do list.
- Renommez la première colonne Tâche : ce sera le nom de la tâche à effectuer.
- Supprimez la colonne Étiquettes.
- Créez une colonne Date : vous pouvez la configurer pour qu’elle soit en format jour/mois/année et pour avoir l’heure en 12h ou 24h.
- Créez une colonne Case à cocher et nommez-la Ok.
- Glissez la colonne case à cocher à gauche des autres colonnes sur le tableau.
Vous pouvez désormais créer des tâches, leur ajouter une date et cocher pour dire quand c’est fait ! Vous pouvez bien sûr créer d’autres propriétés si vous en avez besoin. Je vous montre ici une version simplifiée de la to do list pour que vous puissiez prendre en main l’outil ✅
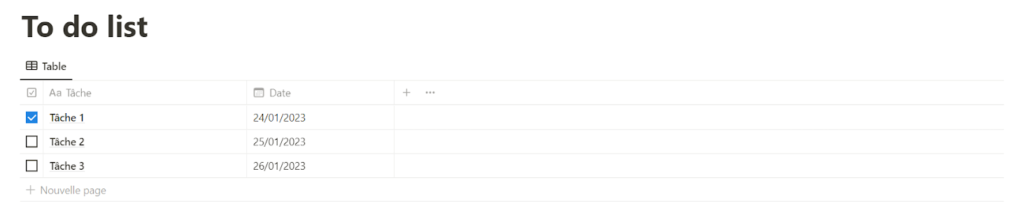
Deuxième étape : Créer une page projets.
Vous allez de nouveau créer une base de données, dédiée cette fois-ci à vos projets :
- Créez une nouvelle page et nommez-la “Projets”
- Cliquez sur Table dans la section Base de données ou tapez la commande /table et choisissez Vue « table ».
- Dans la fenêtre “Sélectionner une source de données” qui apparaît, cliquez en bas sur Nouvelle base de données et nommez-la Projets.
- Renommez la première colonne Nom du projet.
- Dans la colonne Étiquettes, créez une étiquette « Pro » et une « Perso ».
- Changez le type de propriété par Sélection plutôt que Sélection multiple.
- Cliquez sur l’onglet Table en haut à gauche puis sur Modifier la vue.
- Cliquez sur Disposition et choisissez la vue Galerie pour avoir des cartes.
- Cliquez sur les trois points en haut à droite de la base de données, sur Propriétés puis sur le petit œil face à Étiquettes.
Vous pouvez désormais créer vos projets et ajouter l’étiquette pro ou perso. Vous pouvez également ajouter d’autres propriétés si besoin, une image de couverture, etc. Le but est que cette page vous ressemble ! 😊
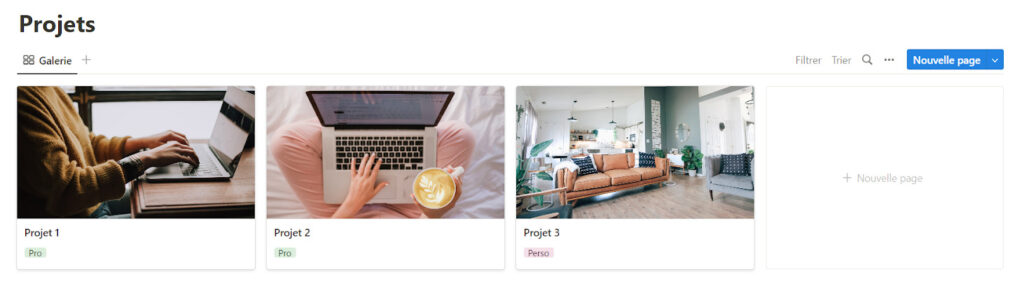
Troisième étape : Relier les deux bases de données.
Afin de créer une barre de progression, il faut désormais relier les bases de données Projets et To do list. Pour cela, on va rester sur la page Projets et lui ajouter une propriété Relation :
- Ouvrez un projet.
- Cliquez sur Ajouter une propriété.
- Sélectionnez Relation, la propriété qui a une petite flèche.
- Sélectionnez ensuite la base de données To do list.
- Cochez la case Afficher dans To do list.
- Cliquez sur Ajouter une relation.
Vous pouvez désormais voir les différentes tâches de la to do list que l’on a créées précédemment. Et si vous allez sur la page To do list, une nouvelle colonne Projets apparaît : chaque tâche peut ainsi être reliée à un projet. Vous pouvez ensuite retourner sur la page Projets et voir que les tâches s’affichent dans les bons projets ! 👀
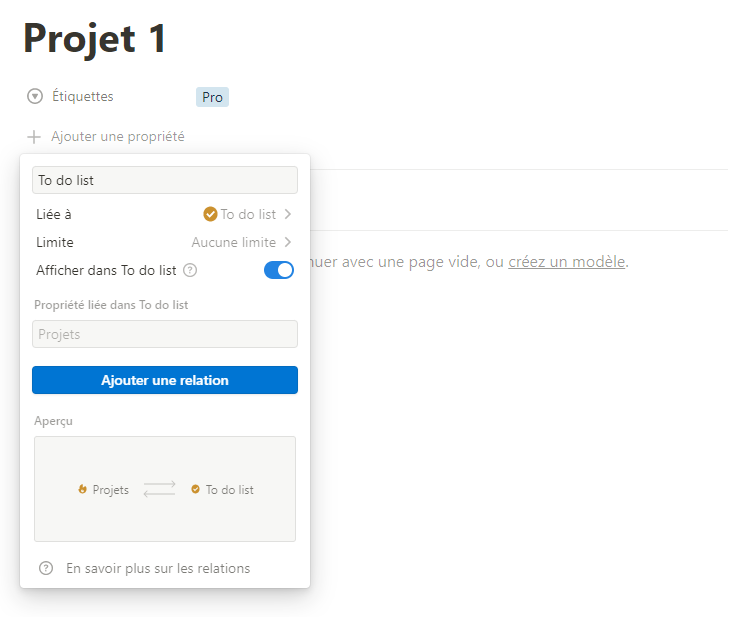
Quatrième étape : Créer la barre de progression.
On va enfin pouvoir créer notre barre de progression qui va nous donner le pourcentage de tâches effectuées pour un projet ! Pour cela :
- Ouvrez un projet.
- Cliquez sur Ajouter une propriété.
- Sélectionnez Agrégation, la propriété avec la loupe.
- Nommez-la Barre de progression.
- Dans Relation, sélectionnez To do list : vous dites ainsi à Notion de prendre les informations de la base de données To do list.
- Dans Propriété, sélectionnez Ok (la propriété des cases à cocher).
- Dans Calculer, sélectionnez % de cases cochées.
Vous voyez désormais un pourcentage face à la propriété Barre de progression. Vous pouvez ensuite choisir d’afficher comme nombre, comme barre ou comme anneau, et vous pouvez même choisir la couleur de la barre de progression ! 🥳
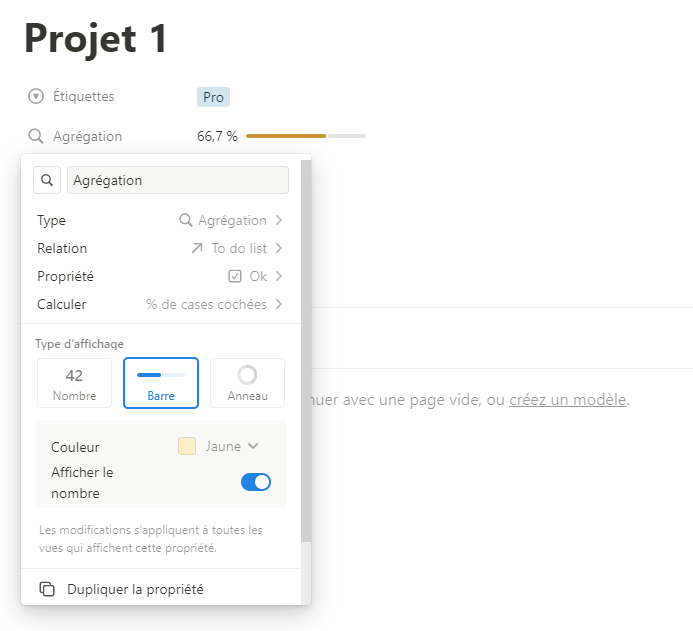
Cinquième étape : afficher la barre de progression dans vos projets.
Vous avez maintenant une barre beaucoup plus simple et minimaliste que l’ancienne version que je vous avais présentée en 2021. Si vous retournez sur la page Projets, vous pouvez afficher la nouvelle propriété en cliquant sur les trois points en haut à droite de la base de données, sur Propriétés puis sur le petit œil face à Barre de progression. Et voilà ! Il ne vous reste plus qu’à cocher les tâches faites pour voir votre avancée dans chaque projet 🚀
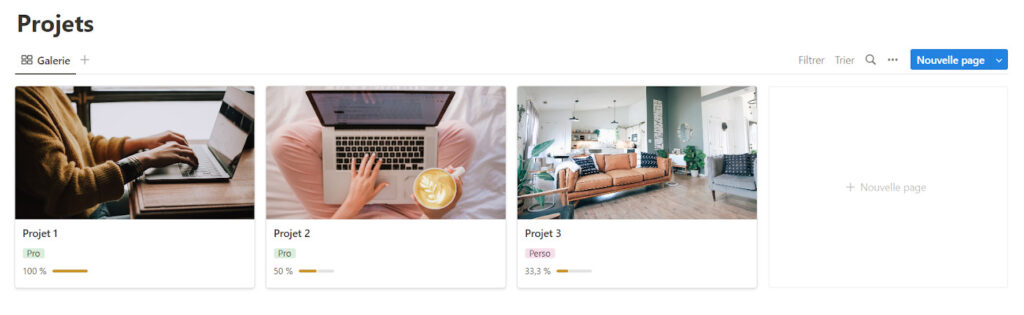
J’espère que ce tuto vous a plu et qu’il vous aura aidé à utiliser Notion pour votre gestion de projet ! J’étais vraiment contente quand j’ai découvert cette nouvelle fonctionnalité : c’était demandé par beaucoup d’utilisateurs, et ça fait plaisir de voir qu’ils écoutent les avis clients. C’est désormais très facile de créer des barres de progression, alors n’hésitez pas à tester cette fonctionnalité pour d’autres usages !

Et si vous souhaitez avoir un espace clé en main & prêt à l’emploi, découvrez mes différents templates Notion pour piloter et structurer toute votre activité ! 🚀
📌 Vous avez aimé cet article ? Épinglez-le sur Pinterest pour le retrouver facilement !


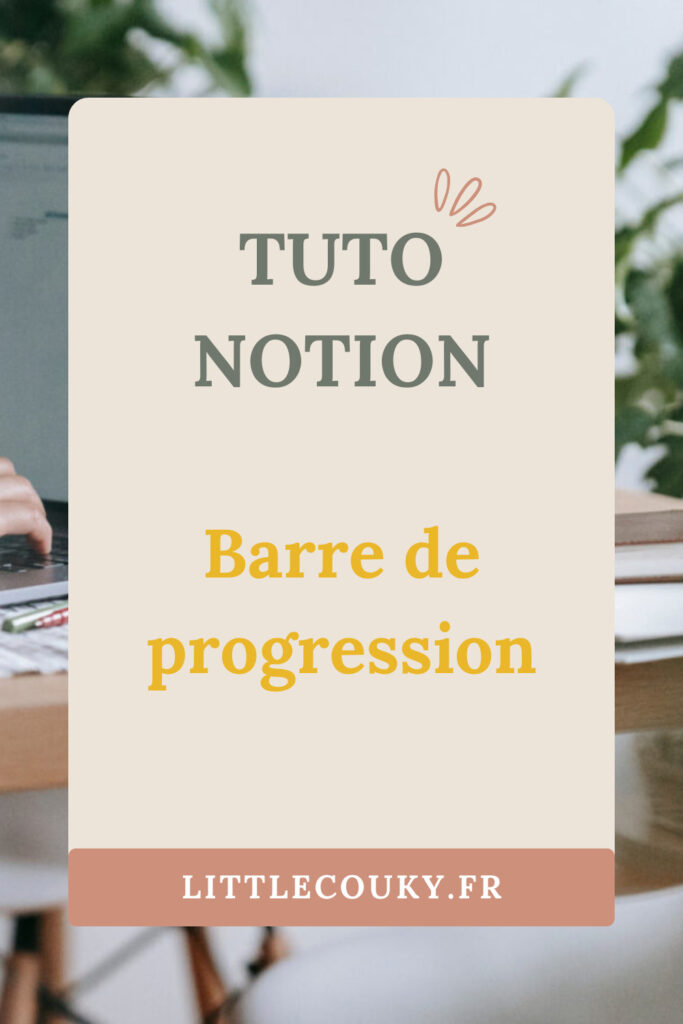






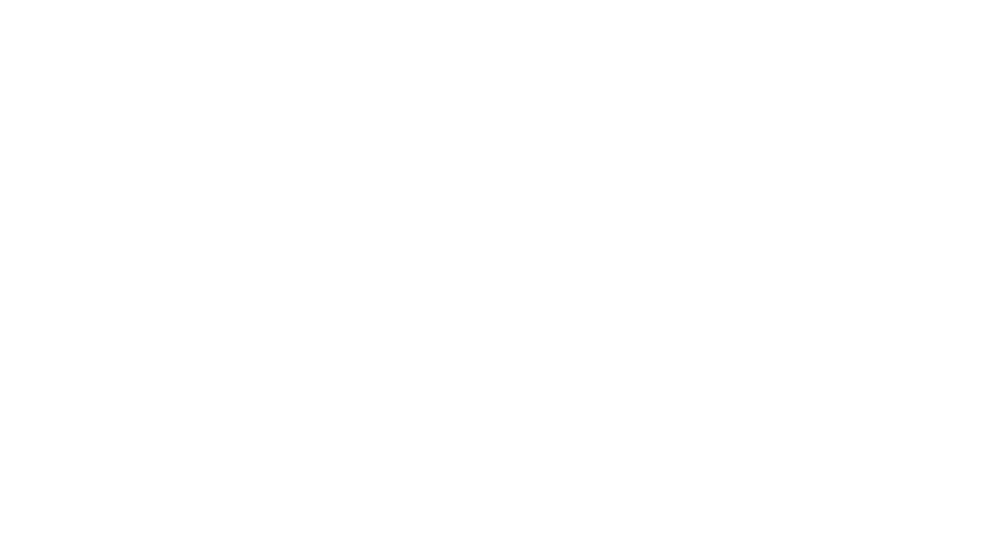
Bonjour,
Merci pour ce tutoriel qui m’a été très utile !
Cependant, je ne parviens pas à faire afficher ma photo de couverture de mes projets.
Aurais-tu une solution à cela ?
Merci beaucoup 🙂
Hello Marie ! Je t’ai envoyé un mail avec une capture d’écran, mais en gros il y a deux étapes :
1) Ajouter une photo de couverture dans tes pages projets (bouton « ajouter une image de couverture » en haut, dans la page du projet)
2) Aller dans les options de la base de données : 3 petits points en haut à droite > disposition > aperçu de la carte > image de couverture
Voilà, dis-moi si c’est good ! 😀